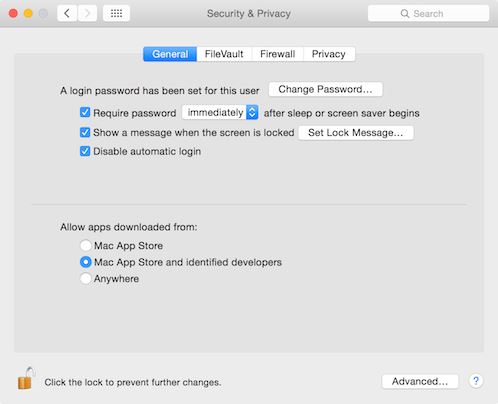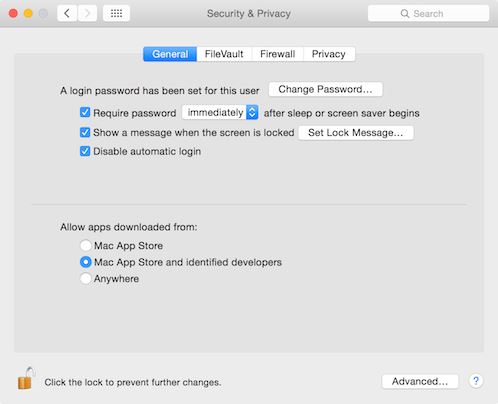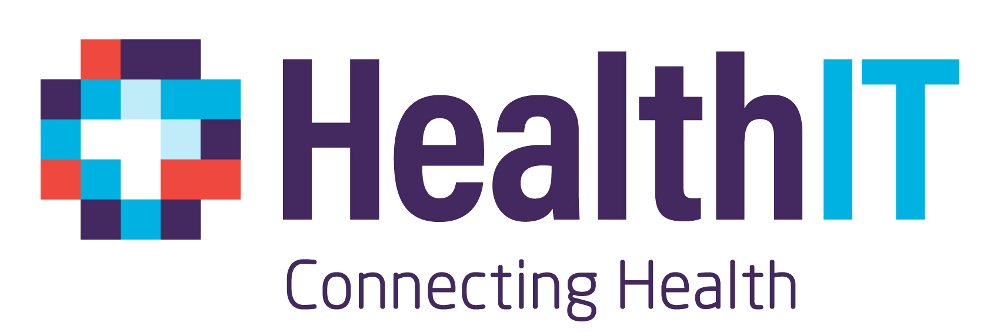Step by step guide on setting up screen lock in a mac and windows environment.
Screen locking is the process by which a user is able to password protect their work station quickly throughout the day when they need to step away from their desk. It can be a helpful extra layer of security for users who’s workstations are in a communal or public facing area. – In order for this to be effective a PASSWORD PROTECTED user account must be created.
More info on Computer and information security standards from RACGP:
https://www.racgp.org.au/FSDEDEV/media/documents/Running%20a%20practice/Practice%20standards/Computer-and-information-security.pdf
Windows
Windows Lock – Quickly lock the screen at any time in the Windows environment by Holding the “Windows Key” and Pressing “L”.
Windows Screen Saver Lock – Incase you sometimes forget to lock your screen when you step away from your computer Windows has an automated system in place to lock the desktop simply by leaving it unattended for a short amount of time. In order to enable this feature simply;
- Right click on any empty space on the desktop
- Click “Personalize”
- Select “Lock Screen” in the left menu
- Click “Screen Saver Settings” at the bottom
- From this screen ensure that the “On resume, display logon screen” is checked.
- Choose an appropriate amount of time using the up/down selectors (Typically 1-3 Minutes)
- Choose a screen saver from the drop down menu
- Click apply
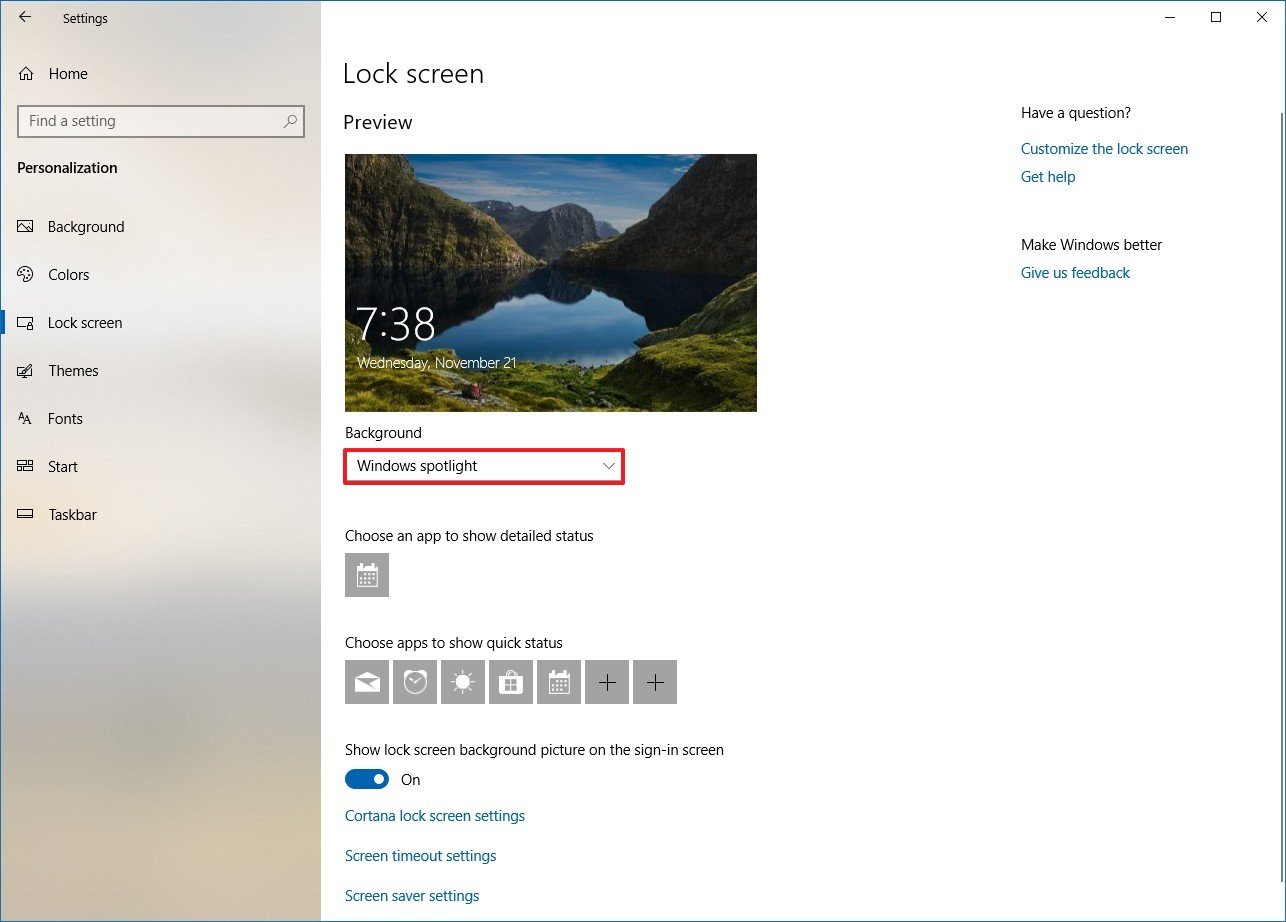
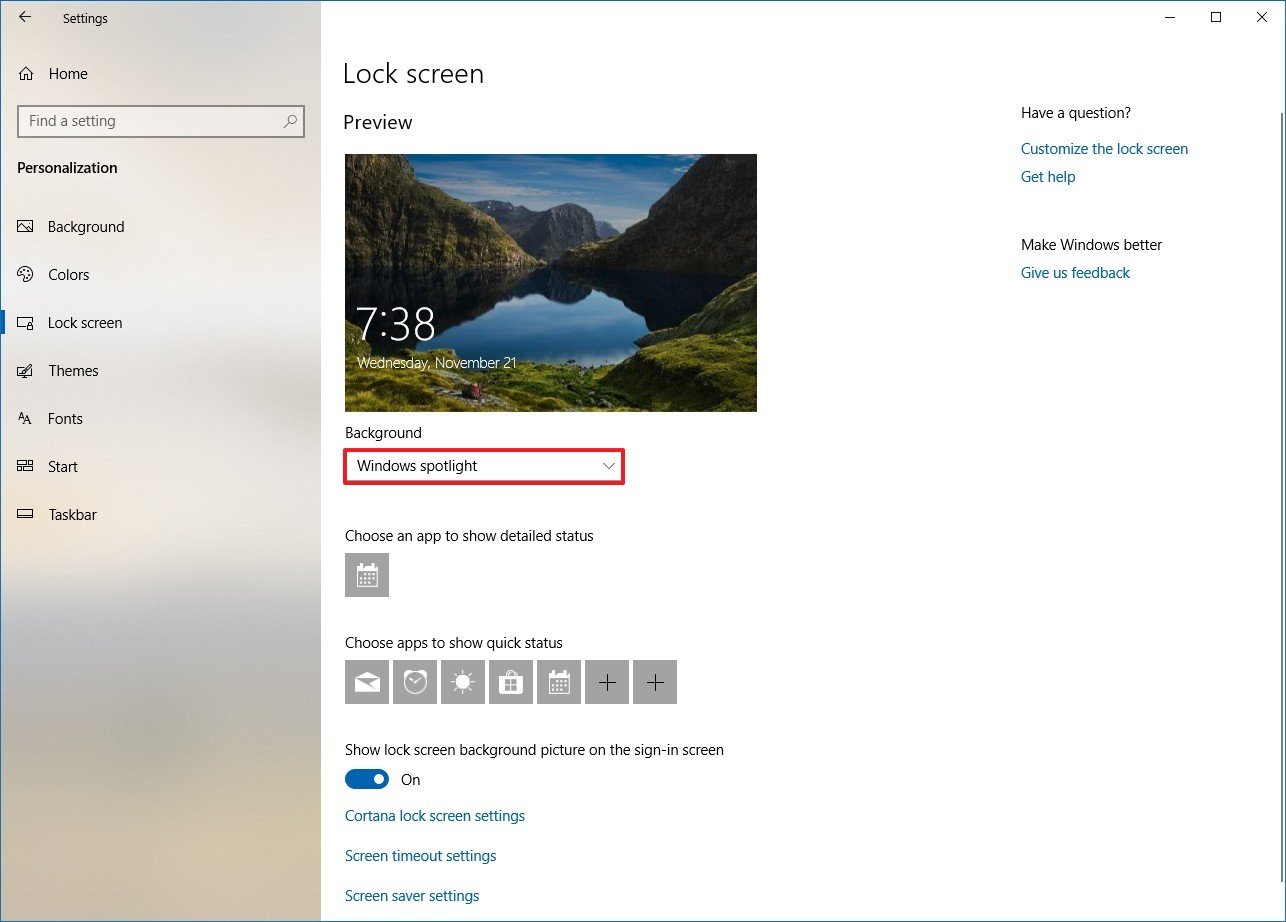
Mac
Mac Lock – Quickly lock the screen at any time in the Mac environment by holding “Shift” and “Command” then pressing “Q”
A dialogue box may appear at this time asking you to confirm. The default action selected is to confirm so simply press “Return” or “Enter”
Mac Screen Saver Lock – Incase you sometimes forget to lock your screen when you step away from your computer MacOs has an automated system in place to lock the desktop simply by leaving it unattended for a short amount of time. In order to enable this feature simply;
- Open “System Preferences” by clicking the Apple Logo in the top left of your screen.
- Click “Security and Privacy”
- Highlight the “General” tab
- Ensure that the “Require Password” checkbox is checked
- Use the drop down menu to select “Immediately”
- At this time a dialogue box may appear asking for your administrator password – enter it and press “Return”
- Now click back
- Click “Desktop and Screensaver”
- Highlight the “Screen Saver” tab
- Use the “Start After” drop down menu to select an appropriate amount of time (typically 1-3 Minutes)
- Close the window