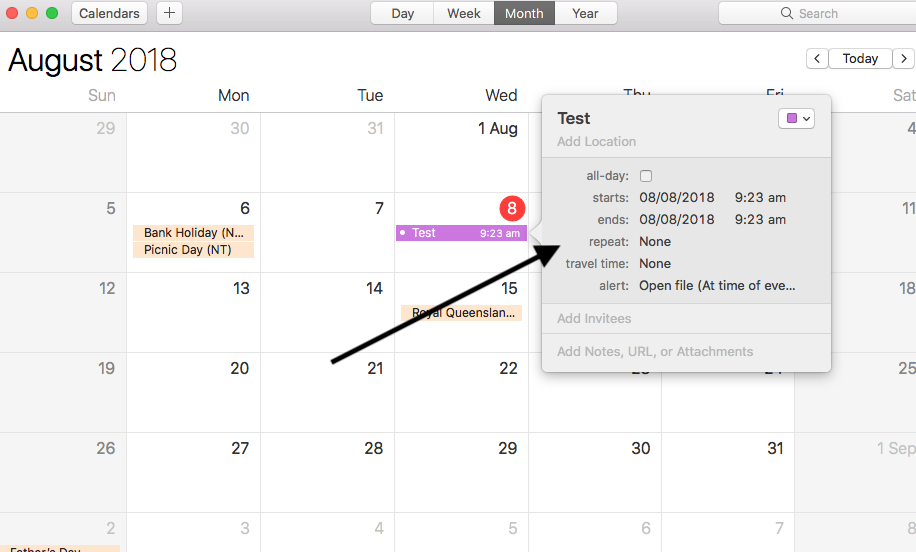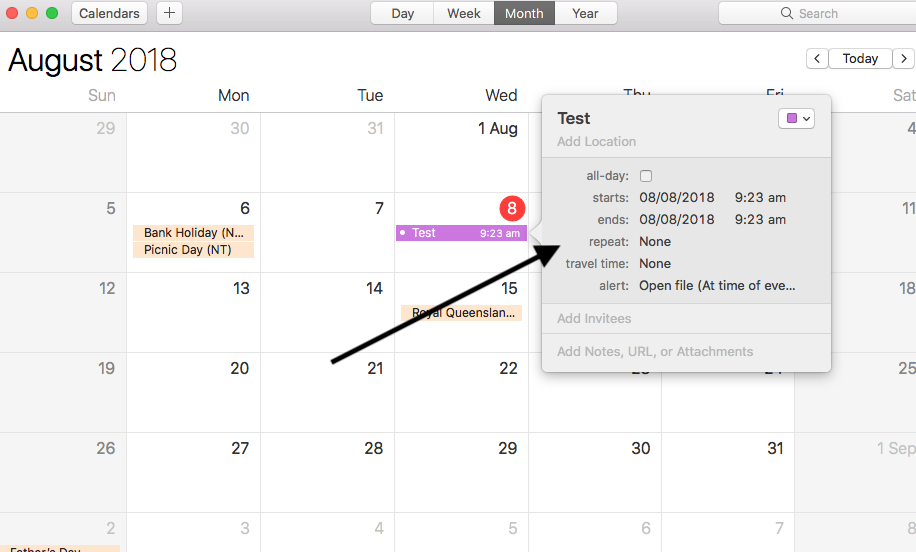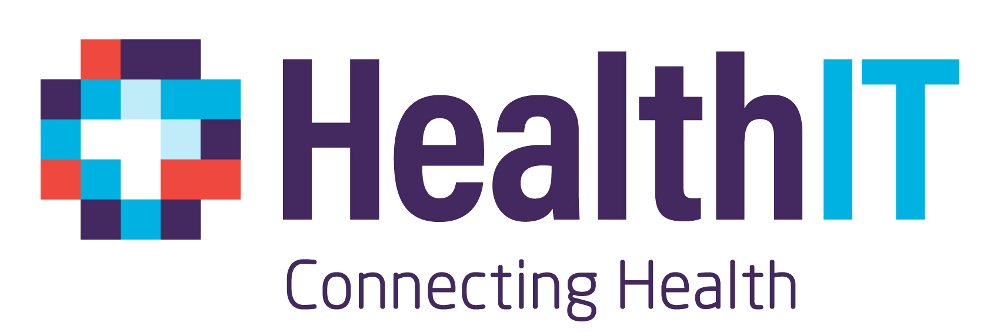Creating an automated (Scheduled) Mac backup without using Time Machine – Step by step guide.
1. Launch Automator from the Applications menu (Shit+Command/Windows+A).
2. Double click “Calendar Alarm”.
3. Type “Get Specified Finder Items” into the variables field at the top of the window. – Hit Return twice –
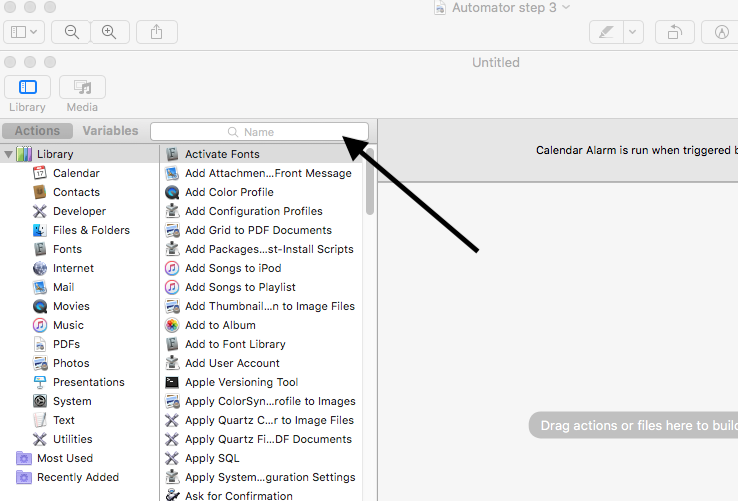
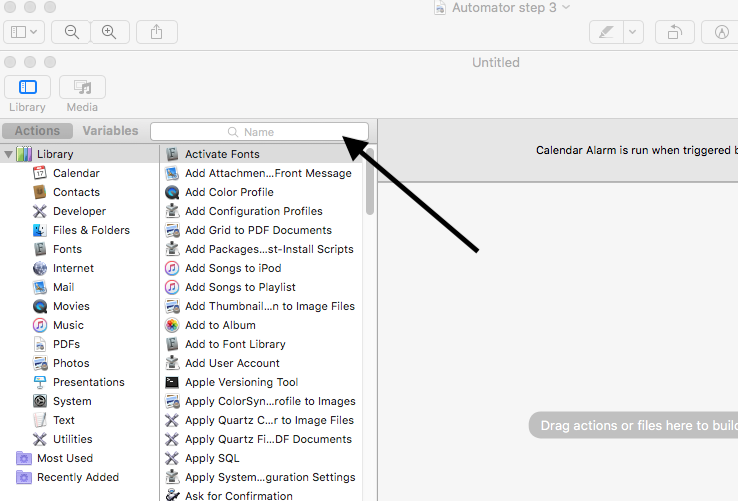
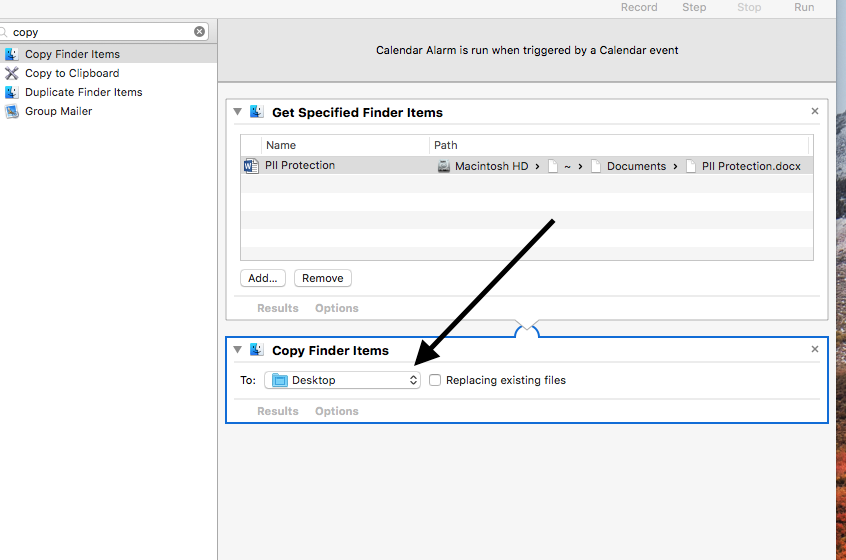
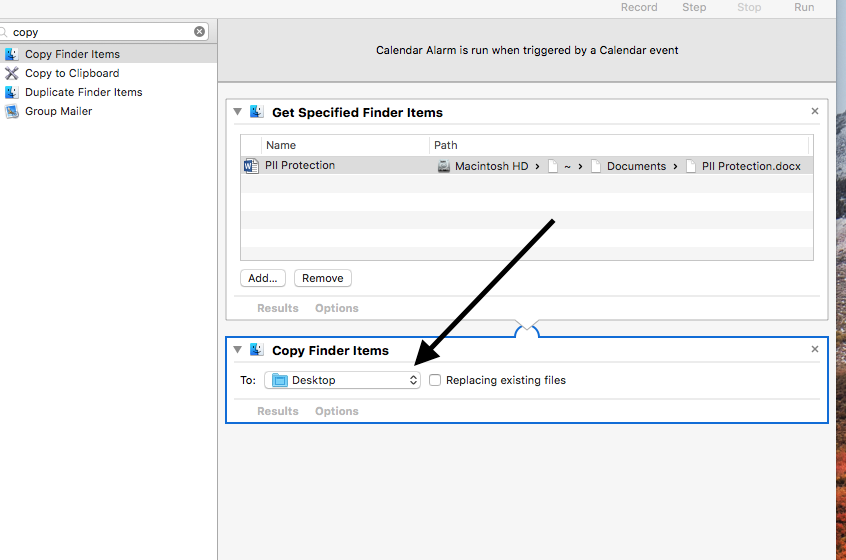
4. Click Add – Select the folders you would like to backup (repeat this process for additional folders).
5. Once all folders have been selected – Type “Copy Finder Items” into the variables field at the top of the window. – Hit Return twice –
6. Using the newly generated drop down menu – select the destination for the copied files/folders.
7. Ensure that the “Replace Existing Files” checkbox is checked.
8. Click “Run” in the top right hand corner of the Automator window to test your script. – You will receive green check marks if the process is successful.
9. Save your script (Command/Windows + S) – Name it whatever you would like it to appear as in iCal.
10.Saving the script will automatically launch iCal. – Find the event – Double Click to Edit – Select an appropriate time (After work hours) for the backup to begin and a frequency with which you would like the backup to occur.
11. Close iCal. Your Mac backup is now automated.
Automator is a powerful tool Mac users should be aware of, as it can do many things in the background. Additionally, you can script your own actions if the predefined ones aren’t what you’re looking for.
For more info on what Automator can do, check out this guide from Apple:
https://support.apple.com/en-au/guide/automator/welcome/mac