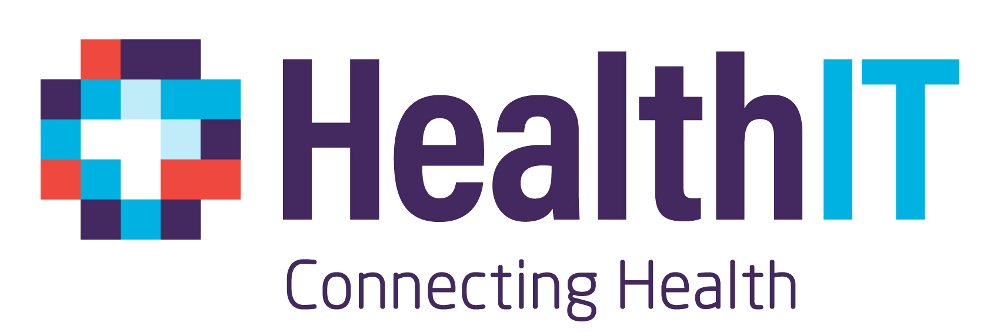These are the instructions for connecting from a Windows computer to another Windows computer using Remote Desktop secured by an RD Gateway Connection.
You will need to know the computer name or IP address to connect to, a username and a password. To secure the connection over the internet we use a separate second set of credentials for the RD Gateway.
I’ve made this into a word document here: Connecting with Remote Desktop Gateway – Windows.docx
Remote Desktop Computer : _______________________
Desktop Username : _______________________
Desktop Password : _______________________
RD Gateway Server Name : _______________________
Gateway Username : _______________________
Gateway Password : _______________________
Step-by-step guide
- Click Start and type mstsc in the search field and press Enter
- Click Show Options
- Fill in the Computer (Remote Desktop Computer from above) and Username (Desktop Username)
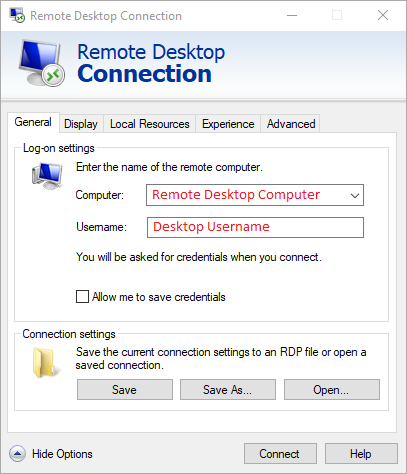
- Click on the Advanced tab and click the Settings button
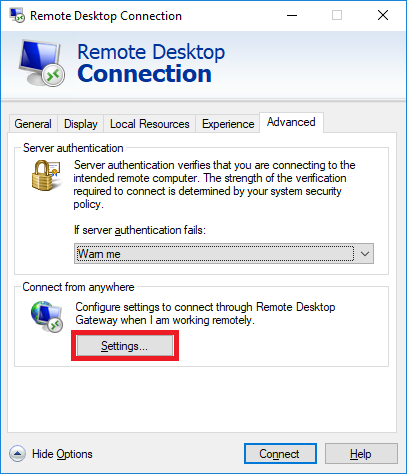
- Select “Use these RD Gateway server settings”
- Fill in the Server name with the gateway server name from above
- Logon method will be “Allow me to select later”
- The check box for “Bypass RD Gateway for local address” may be checked, but the check box at the bottom for “Use my RD Gateway credentials for the remote computer” must be unchecked.
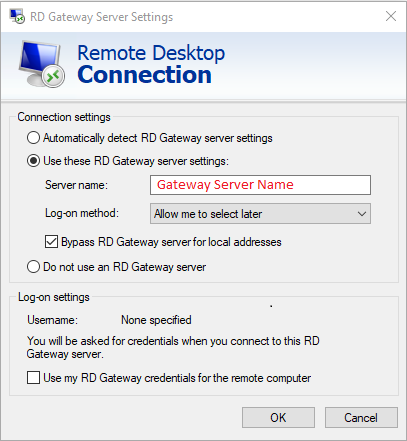
- Click OK and go back to the General tab, click Save As and save the connection on your Desktop or wherever you would like it.
- Double click on the Remote Desktop Connection file you created to start the connection.
- When you connect the first time you will be prompted to enter the credentials for the RD Gateway.
- Fill in the Gateway Username and Gateway Password as above, check the box for Remember me and click OK.
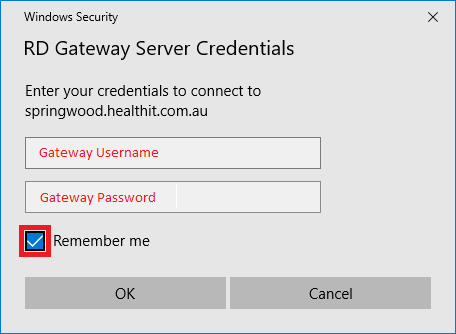
- Next you will need to enter your Desktop credentials:
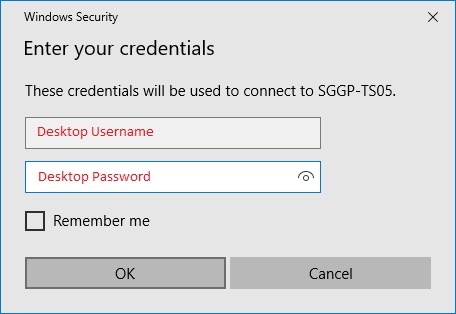
- You may click the checkbox to Remember me to save your username and password. If you will be logging as different users from the same computer this should be unchecked so it will prompt you for a username and password every time you log in.
- When you connect you may initially get certificate errors. This is because the server is using a self-signed certificate. Check the box that says “Don’t ask me again for connections to this computer” and click Yes:
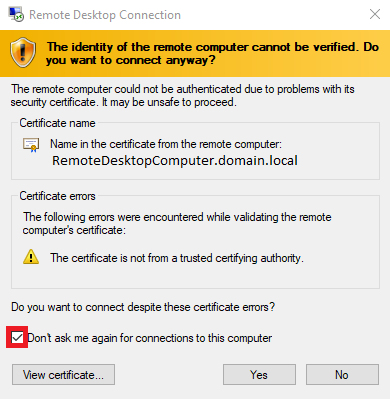
Optional advanced settings:
- Optional – On the Local Resources tab, turn off sound by clicking Settings (under Configure remote audio settings) and select “Do not play”, “Do not record”.
- Optional – If using the GP Alert system, change Keyboard option to “On this computer”
- Optional – Turn off printer and clipboard redirection unless you use them